
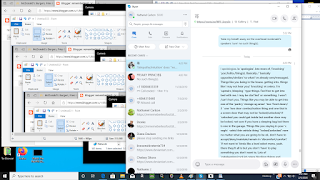
To do this, just select the branding theme you wish to use while you are getting the embed code for the asset. In addition to having one default theme, you can also create multiple branding themes, and choose which one to use for which individual asset. To set a theme as the default theme, just go to the Branding tab, and tick the Make default box on the theme you wish to use as default. This will open the theme and you will be able to modify it to your liking. To edit an already existing theme, just go to the Branding tab, and click the button on the theme you wish to edit. When you’re done setting everything up, just click at the top right. Here you can set the paywall’s primary colour, as well as the colour for the buttons. You can also set the background of the logo banner, as well as choose whether to show or hide the logo on the paywall.

Here you can upload the logo that will be shown on the paywall. Here you can choose to either enable or disable the Top border and Protected label on the assets, as well as pick a background and text colour for the Buy button on the assets. This is going to be the default cover image for your assets, however, you can still set a custom cover image for every individual asset. You can choose to upload a default Cover image. You can now start customizing your theme.Ī name would usually be your company’s brand name or your current project’s name. To create a new branding theme, login to your InPlayer Dashboard on the link below and go to Settings. The emails can be modified by contacting your dedicated account manager or our support team at Creating a new theme The look and feel of the paywall can be modified by using our merchant panel. In the following guide, you will get more familiar with the Branding tab of the InPlayer Dashboard Settings.īranding themes are a white labelling feature that offers the option to customize the look of the paywall and automated customer emails to fit your brand.


 0 kommentar(er)
0 kommentar(er)
